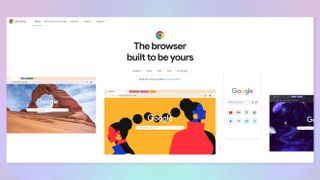
When you purchase through links on our site, we may earn an affiliate commission. Here’s how it works.
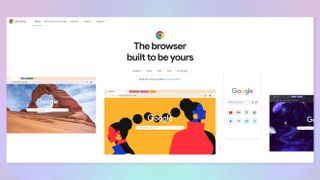
Learning how to save files from Chrome directly to Google Drive is super useful, and will save you a lot of time if you regularly use both Chrome and Drive.
If you regularly save images or files from the web, which you then upload to Google Drive for use across multiple devices, there's an extension that helps you completely cut out the middle steps — that is to say, it removes the need to save files to your physical device storage and then upload them to Google Drive. You simply save the image or screenshot directly to a folder on your Google Drive.
This is particularly useful if you use Google Drive as your main storage platform and/or if you want to save physical storage space on the computer you're using. Personally, my job here at Tom's Guide requires me to regularly save down images to produce tutorials, and I often use Drive to transfer those images onto different devices. This extension saves me a lot of time — I just wish I'd found it earlier.
Here's how to save files from Chrome directly to Google Drive.
This guide will show you how to save files from Chrome directly to Google Drive. We'll also show you how to change the Drive location that files save to.
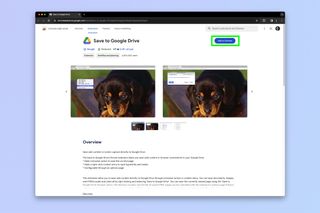 A screenshot showing how to save Chrome files directly to Drive" width="" />
A screenshot showing how to save Chrome files directly to Drive" width="" />
First up, head to the Save to Google Drive Chrome extension page in the Chrome Web Store. Click Add to Chrome.
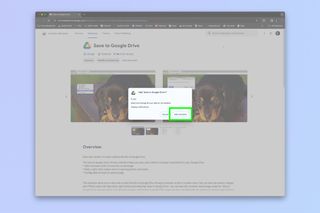 A screenshot showing how to save Chrome files directly to Drive" width="" />
A screenshot showing how to save Chrome files directly to Drive" width="" />
When prompted, click Add Extension.
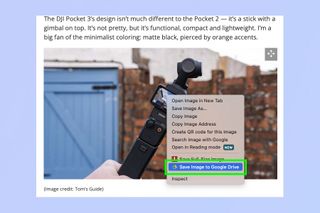 A screenshot showing how to save Chrome files directly to Drive" width="" />
A screenshot showing how to save Chrome files directly to Drive" width="" />
When you find a file or link you want to save, right click it and select Save to Google Drive.
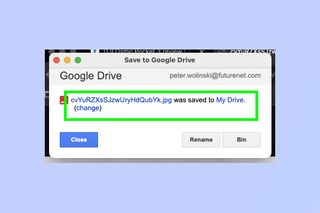 A screenshot showing how to save Chrome files directly to Drive" width="" />
A screenshot showing how to save Chrome files directly to Drive" width="" />
A pop up box will appear to show progress and confirm when the file has been saved. Click the file link to go straight to the file, or click the folder directory to go to the folder the file is located in. By default, files are saved to My Drive. Click change to select a new folder.
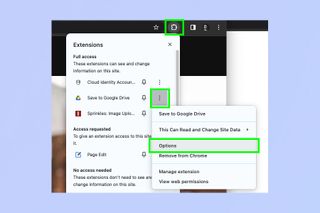 A screenshot showing how to save Chrome files directly to Drive" width="" />
A screenshot showing how to save Chrome files directly to Drive" width="" />
Another way to change the save location is to click the extensions icon, top right, then click the three dots next to Save to Google Drive. Then select Options. This is useful if you want to change the save location before you save anything.
 A screenshot showing how to save Chrome files directly to Drive" width="" />
A screenshot showing how to save Chrome files directly to Drive" width="" />
Now click Change destination folder and select a new folder to save to.