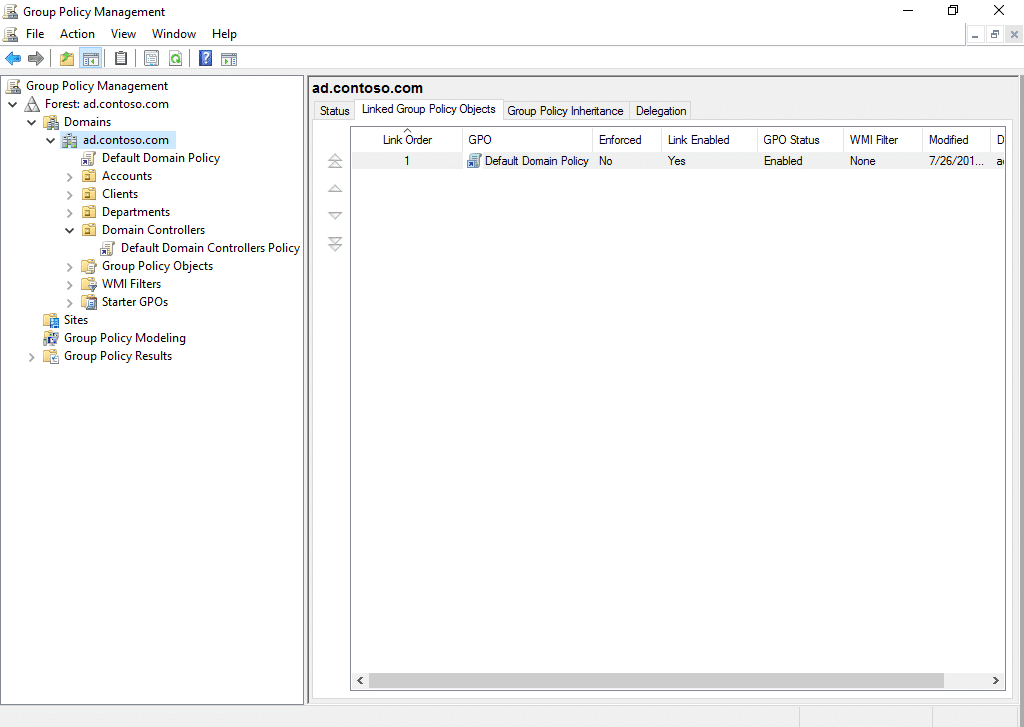
Group Policy is a feature of Microsoft Windows operating systems that helps administrators manage and secure users and computers in Active Directory environments. Group Policy settings are grouped into Group Policy objects (GPOs) and applied to computer and user objects within the scope of the GPO.
For example, Group Policy objects can be used to manage:
This guide explains the key elements of Group Policy management.
Handpicked related content:To manage GPOs, administrators use the Group Policy Management Console (GPMC). You can access this domain Group Policy editor from the Tools menu of Windows Server Manager.
You can see all the GPOs in a domain by clicking the Group Policy Objects container in the left pane of the Group Policy Management Console. Below, you can see that the AD domain ad.contoso.com has just one GPO, Default Domain Policy:
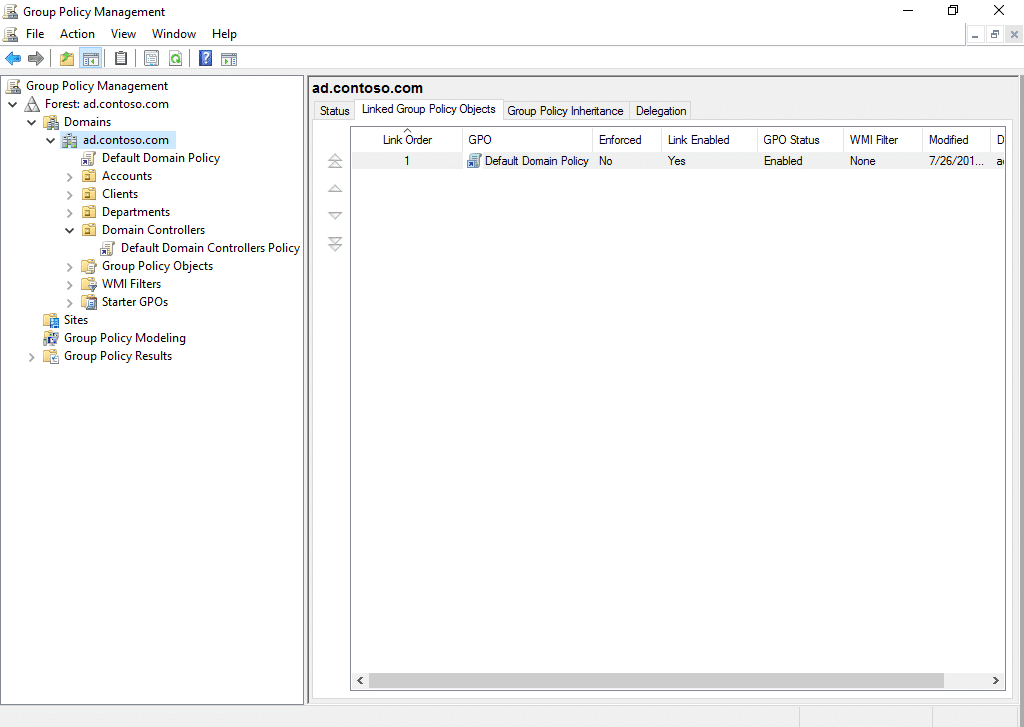
The Group Policy Management Console includes a Group Policy Editor, as shown here:
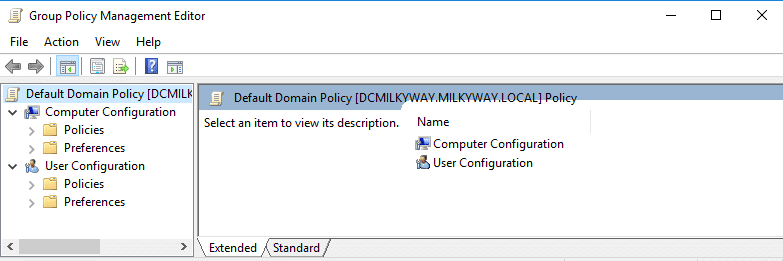
The left panel of the screenshot below shows the types of settings in a GPO:
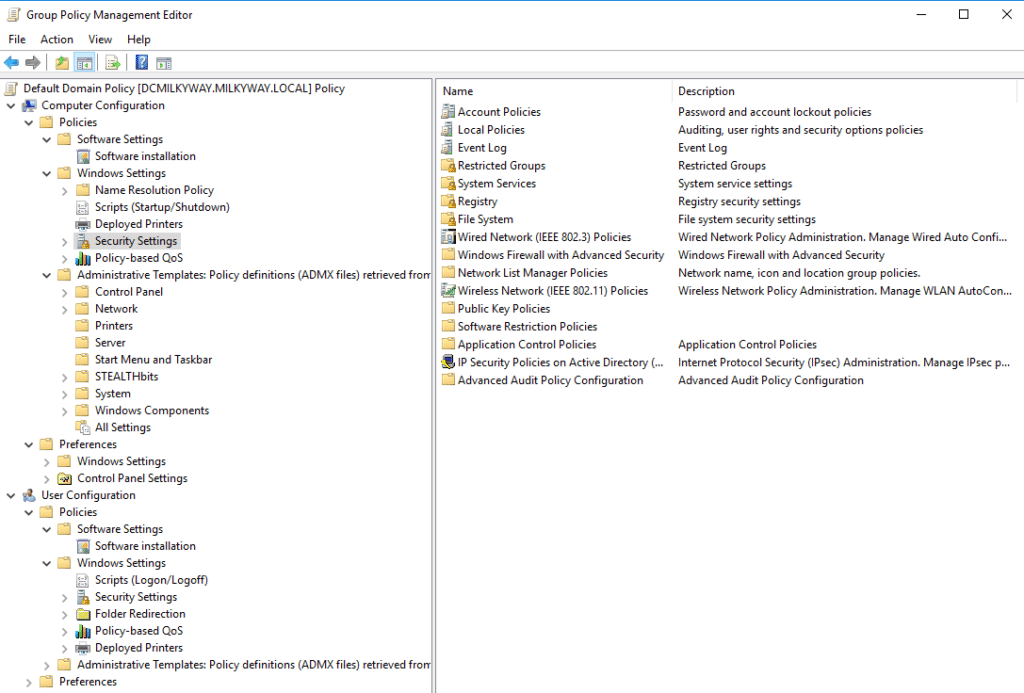
As you can see, there are two primary categories: Computer Configuration and User Configuration.
Each of these has Policies and Preferences, which you can expand to configure:
Policies and Preferences can both be used to manage settings for Active Directory computer and user objects. The primary difference is as follows:
To install the Group Policy Management Console on Windows Server, take these steps:
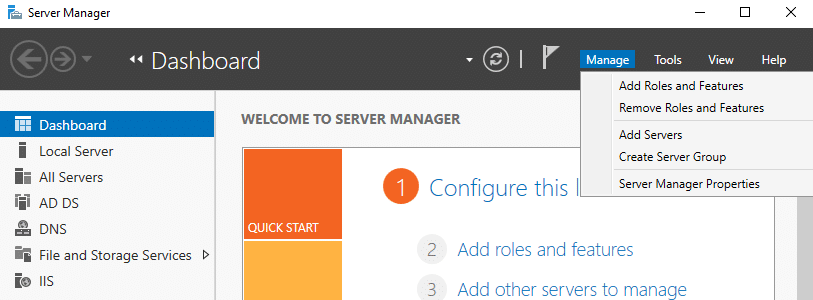

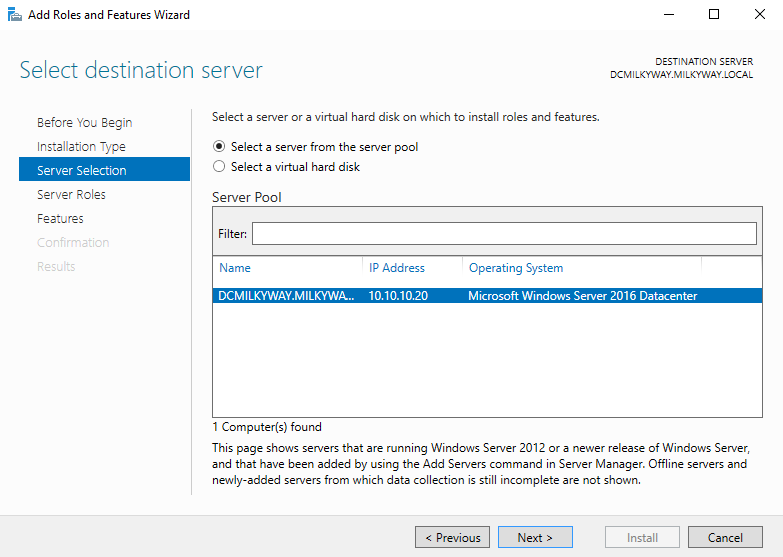
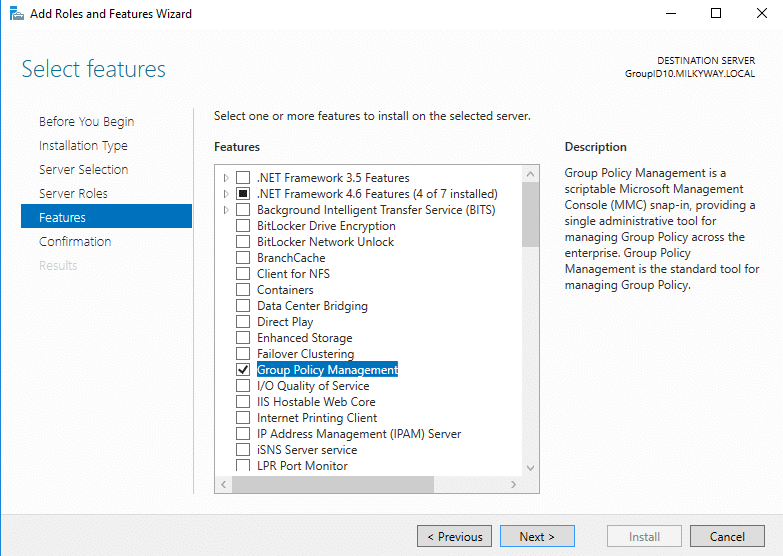
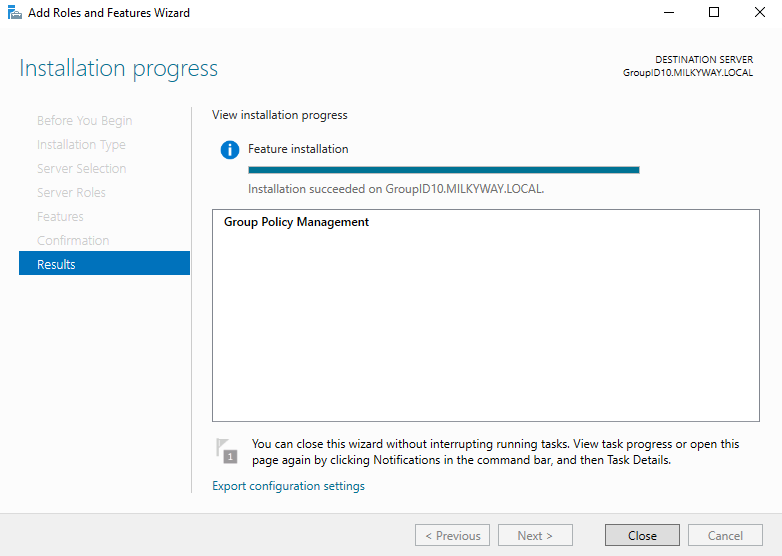
If you are using Windows 10 version 1809 or later, you can install GPMC using the Settings app:
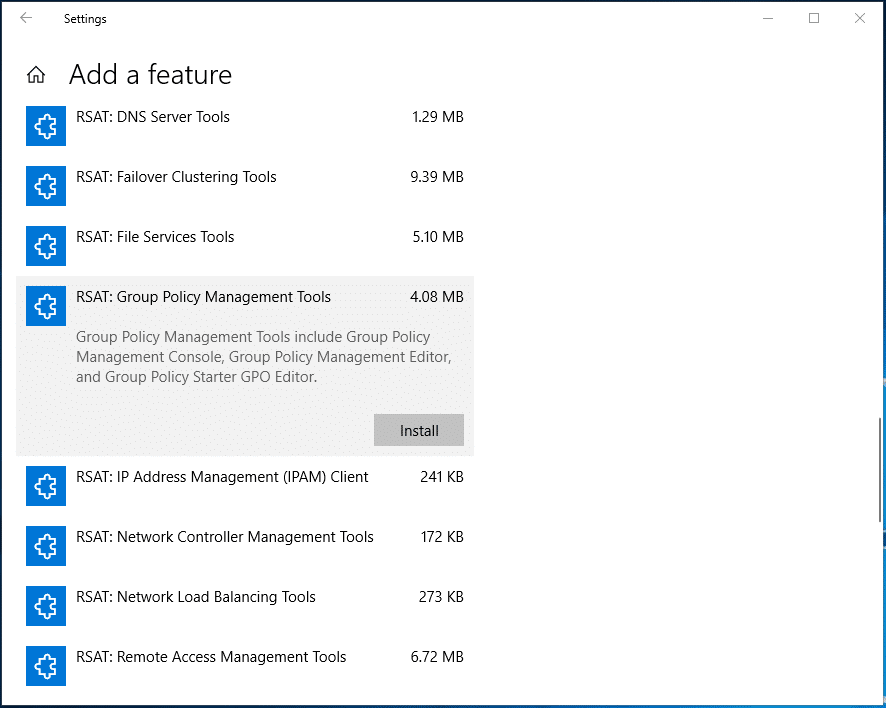
If you are using an older version of Windows, you’ll need to download the correct version of RSAT from Microsoft’s website.
To create a new Group Policy object:
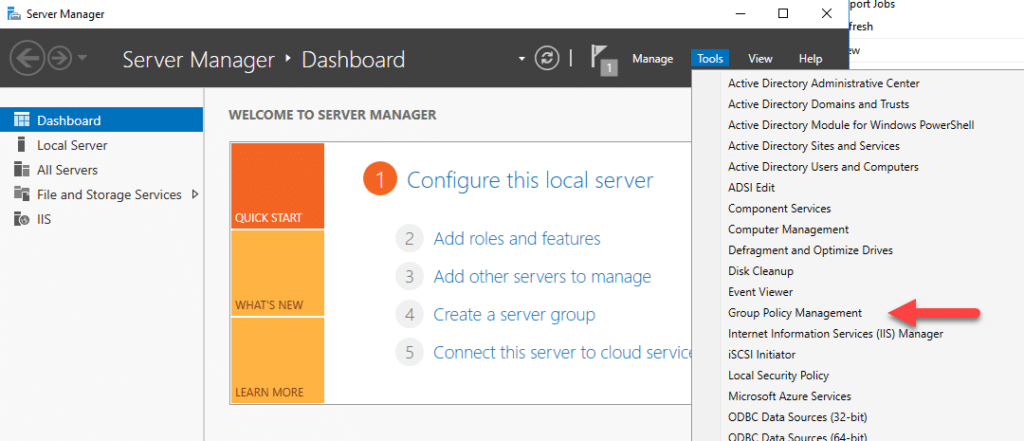
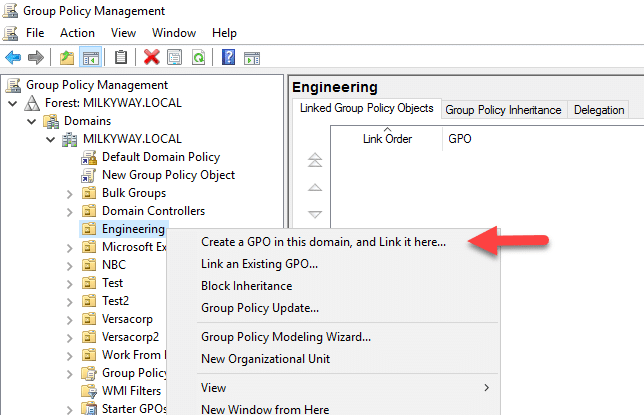
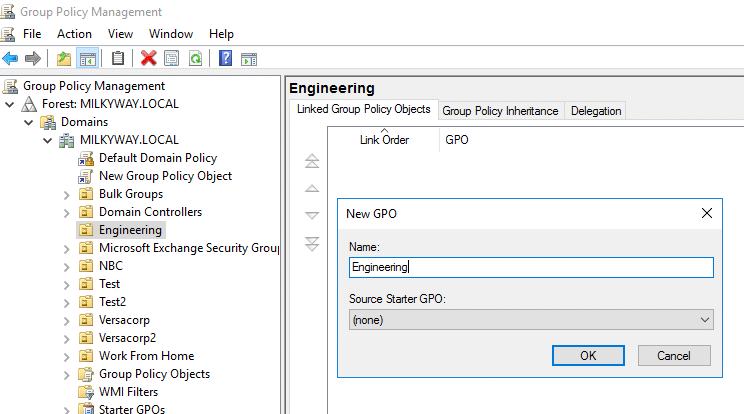
To edit Group Policy in the Group Policy Management Console, take the following steps:

Computer settings are applied when Windows starts, and user settings are used when a user logs in. Group Policy background processing applies settings periodically if a GPO has been changed.
To take effect, a GPO must be linked to at least one Active Directory container, such as an OU, domain or site. To link a GPO, take the following steps:
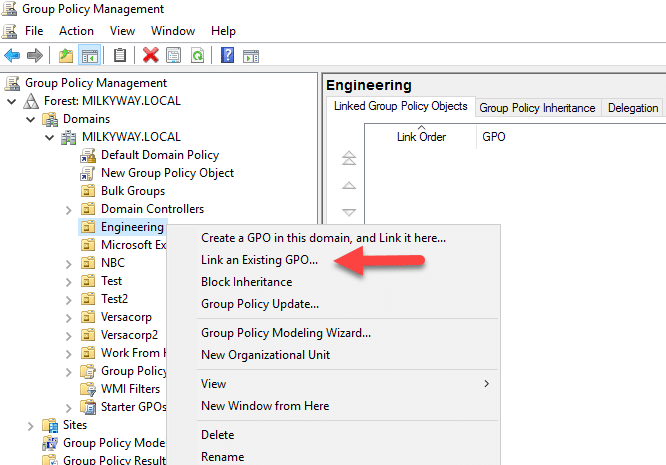
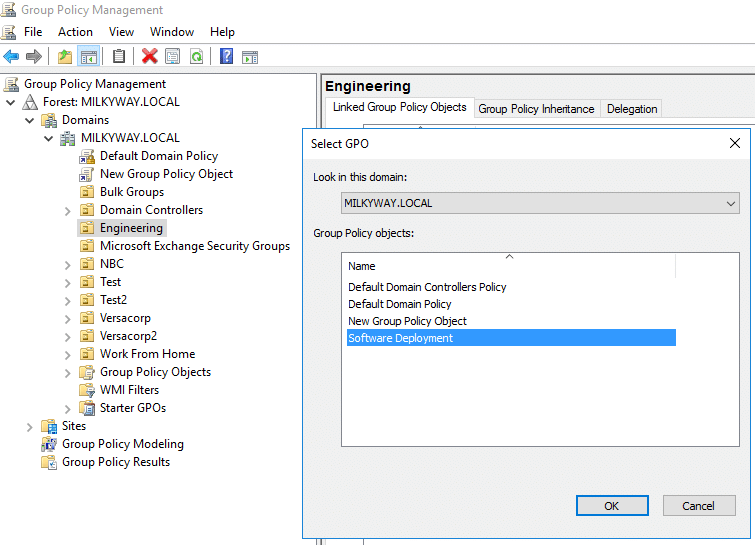
When a GPO link is disabled, its settings won’t apply to the objects in the linked container. Here’s how to enable or disable a GPO link:
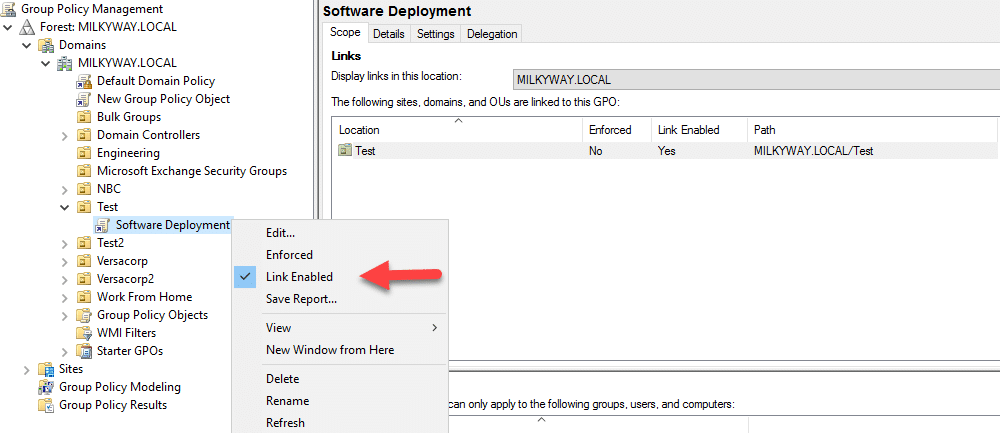
You can configure a GPO by importing settings from a backup GPO or template file. Here’s how it’s done:
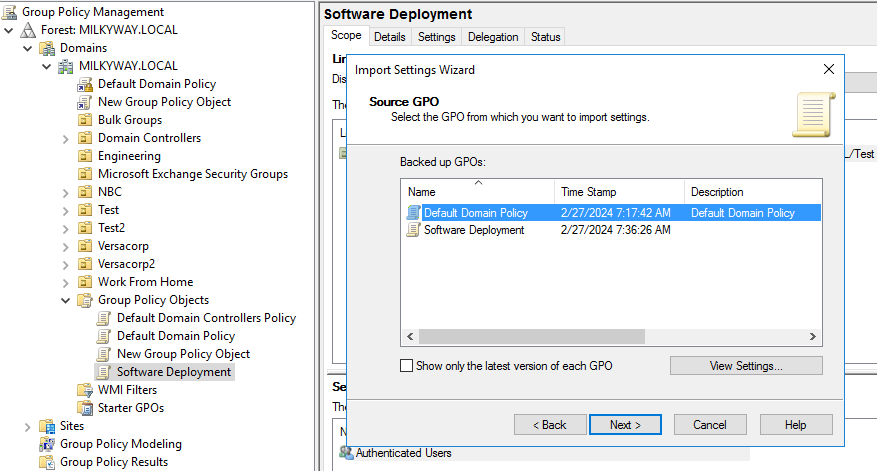
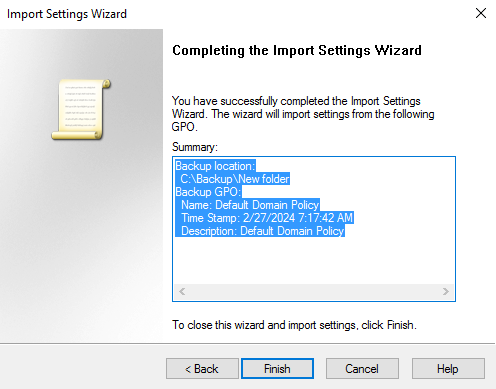
Group Policy inheritance and precedence determine how Group Policy objects are applied to objects.
Group Policy inheritance follows the hierarchical structure of AD domains and OUs. Domain-level policies apply to all objects (users, computers, groups) in the domain. OU-level policies apply to objects within a specific OU. Policies applied at a higher level in the hierarchy are inherited by child objects, so domain-level GPOs are inherited by all OUs in the domain, and a policy linked to an OU is inherited by all sub-OUs nested under that OU.
However, you can use the Block Inheritance setting on a site, domain or OU to stop GPOs linked to parent objects from being applied to child objects. Setting the Enforced flag on individual GPOs overrides the Block Inheritance setting.
To view the GPOs that an object inherits from parent objects, click on the object in GPMC and go to the Group Policy Inheritance tab.
A given domain, site or OU can have multiple GPOs linked to it, and those policies could have conflicting settings. Group Policy precedence controls the order in which GPOs are applied and therefore which setting takes effect. The later a GPO is applied in the sequence, the higher its precedence.
The order in which policies are applied is as follows:
To view the GPOs linked to an object, click on the object in GPMC and go to the Linked Group Policy Objects tab. GPOs with a higher Link Order number take priority over those with a lower number. You can change the link order number by clicking on a GPO and using the arrows on the left to move it up or down.
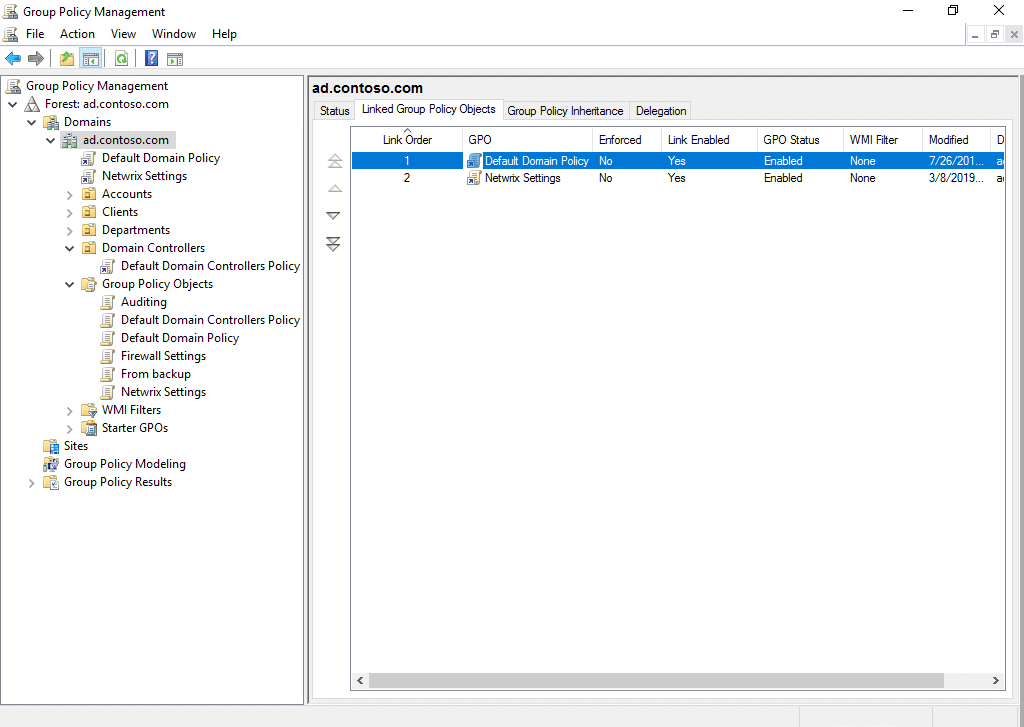
You can extend the functionality of Group Policy by integrating additional features, custom settings or third-party components. Here are several aspects of Group Policy extensibility:
Create regular backups of your GPOs to ensure you have a recent copy in case of accidental or malicious deletion, corruption or misconfiguration. You should also back up GPOs after making significant changes or before performing maintenance tasks that could affect Group Policy settings.
Establish a centralized location for storing GPO backups to ensure easy access and management. Consider organizing backup files by domain, date or purpose to facilitate retrieval and recovery. Use descriptive naming conventions or metadata to identify backup versions and associated changes. Implement version control practices to track changes to GPOs over time, and maintain a history of backups.
Group Policy Modeling is a GPMC feature that allows administrators to simulate how Group Policy settings would act for users and computers in an Active Directory environment. It provides a way to predict the outcome of applying specific Group Policy settings without implementing them.
Handpicked related content:Advanced Group Policy Management (AGPM) is a Microsoft Desktop Optimization Pack (MDOP) component that enhances the management, delegation, version control and auditing of Group Policy objects.
Unlike GPMC, AGPM is a client/server application. The server component stores GPOs and their histories offline. GPOs managed by AGPM are called controlled GPOs. Administrators can check them in and out, similar to how files or code are handled in GitHub or a document management system.
AGPM offers more control over GPOs than GPMC. Besides version control, you can assign roles like Reviewer, Editor and Approver to Group Policy administrators. This facilitates strict change control throughout the entire GPO lifecycle. AGPM auditing also provides deeper insight into changes in Group Policy.
Netwrix Auditor extends traditional Group Policy management with enhanced visibility, auditing, change control and reporting functionalities that improve security, and compliance. For example, administrators get detailed insight into what was changed, who changed it and when the action occurred. From an intuitive interface, they can easily compare different versions of GPOs, identify specific changes and even roll back unwanted modifications.
This increased transparency empowers administrators to ensure that Group Policy settings align with organizational policies, security standards and regulatory requirements. By integrating Netwrix Auditor into their Group Policy management strategy, organizations can achieve a more secure, compliant and efficiently managed IT infrastructure.
Group Policy is a feature of Active Directory that enables administrators to control the configuration settings of users and computers. Group Policy management is the process of creating and maintaining Group Policy settings that enforce security, deploy software, manage desktop configurations and more.
To open the Active Directory Group Policy Management Console:
To install GPMC on a Windows Server, take these steps:
The Group Policy Creator Owners group is automatically created when an Active Directory forest is created. Members of the group can create, edit and manage Group Policy objects at the domain level. This group is typically used when administrators want to delegate control over Group Policy without granting full administrative privileges. By default, only the domain administrator is a member of this group.
IT consultant and author specializing in management and security technologies. Russell has more than 15 years of experience in IT, he has written a book on Windows security, and he coauthored a text for Microsoft’s Official Academic Course (MOAC) series.